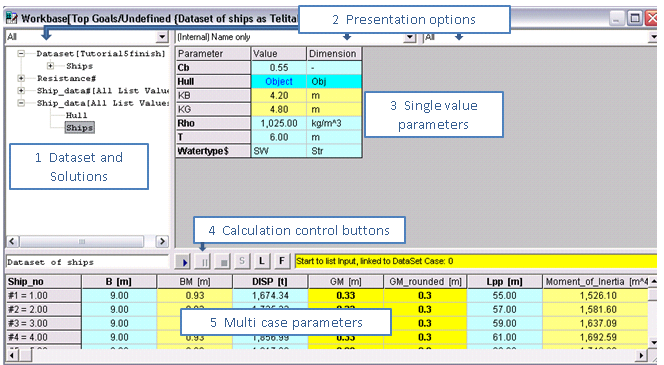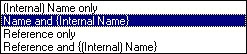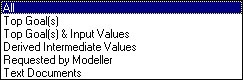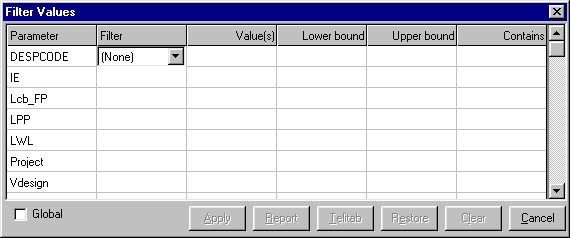In Quaestor the Workbase facilitates the dialog with the user when a solution is modelled. Furthermore, it provides access to the present dataset and solutions in a selected knowledge base.
The Workbase window
Please note that the figure shows the window with the classic buttons. In addition to this buttons the Workbase buttons are introduced which are now the default setting. You can switch between default and classic buttons by using the button on the right side (right of the colored information bar).
- The Datasets and Solutions field shows data objects used as input for calculations (dataset node) and all solutions that are performed. Solutions are generally presented as [SolutionName(Dataset)]. Solution options (e.g. delete, recalculate etc.) are performed by right clicking a solution node.
- The Presentation Options fields direct the output and presentation of the workbase.
- In the Single value parameters field, parameters are shown that are independant of the case.
- The Calculation control buttons (or Workbase buttons in their minimised shape)can start, stop or pause solutions. Furthermore they provide acces to the process manager and filter options.
- The Multi Case parameters field shows a table of parameters that are case-dependant, each row representing a different case.
Please note that the Explanation windows, the Knowledge Browser, the Frame Viewer and the Properties follow the selection in the Workbase. Moreover, the Workbase provide information on the parameter values by means of colors and font styles, such as the top goal (one or more parameter(s)) of the solution is presented in bold characters.
While browsing in the Workbase, in the Frame Viewer or Explanation window information is presented on the value. When the Explanation window is used, it will depend on the settins in the Explanation tab of the Options window what kind of information you will see.
By right clicking in the Workbase several options are presented for the solutions or database |
Whether options in this menu are enabled will depend on the several factors such as user level, position in the dialog with the user during creation of a solution, etc. Moreover, please note that the menu item Solution provides access to a sub-menu. Furthermore, shortcut keys to all these options are shown behind the text.
The combo boxes above the Workbase provide the possibility to select specific overviews (selections) and way of presentation of the information in the Workbase. The combo box on the left shows all cases and makes it possible to filter a solution to present the information related to a selected class only. The combo box in the middle enables the user to select the way of presenting the parameters in the solution:
Options to present parameter names
The figure above shows that besides one type of name, a combination can be made. The "(Internal) Name" is the name of the parameter. When the Frame Viewer was briefly discussed, the possibility to provide explaining information in a reference was mentioned. For your convenience in addition to this "Reference" Quaestor enables you to use more understandable names for parameters without changing an internal name. By adding a name between braces ({ }) behind the parameter name in the Knowledge Browser, the Knowledge Engineer can define a presentation name:
ParameterName{PresentationName}
PresentationName is shown when the system is in user mode (as End-user or Domain Expert ). Go to Documentation of knowledge for more details on the way to present your knowledge. If you are using the knowledge base and knowledge engineer, the internal ParameterName is shown.
The combo box on the right side enables the user to filter the information in the solution on the basis of the type of information:
Options to filter information in a solution
In this box the "Top Goal(s)" are the one(s) selected at start of configuring the solution.
To control the dialog, the request for input and choices by the knowledge based system, the Workbase contains either Workbase buttons or the classic dialog buttons. When the Workbase buttons are not selected, the recorder buttons play , pause and stop are presented in the Workbase, press the far right button (right of the colored information bar) to switch to the Workbase buttons.
The play button is used to restart an existing solution or, when a top goal is selected (double clicking a parameter in the Knowledge Browser...), to start a new solution based on the selected top goal(s). The or "select" button (next to the recorder buttons) will start the Process Manager. When enabled (see the Appearance tab in the Options window ), the or "local" button next to the process manager button, makes it possible to switch between inherited data (data in the present object and all data in the level above this object) or local data (only in the selected object). By pushing the local data will be shown and by pushing the same button again (with en I) inherited data is shown again. Inherited data is also shown in a blue font.
The filter or F button provides access to a filter dialog enabling the user to filter the data in the selected solution comparable to a database filter:
Example of the Filter dialog