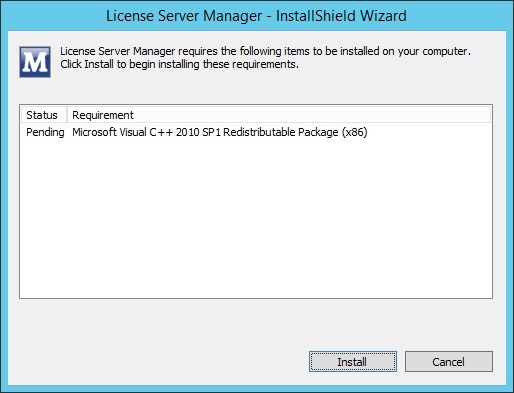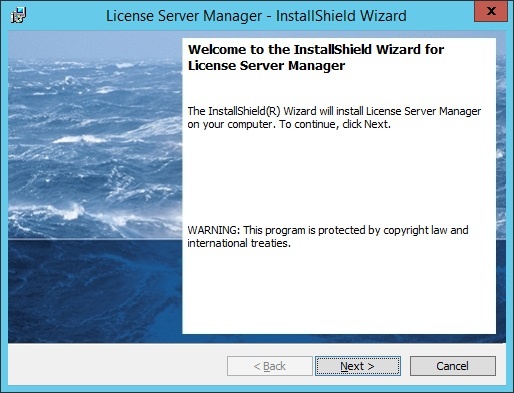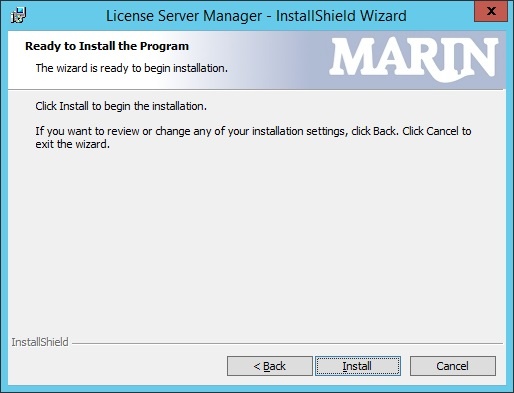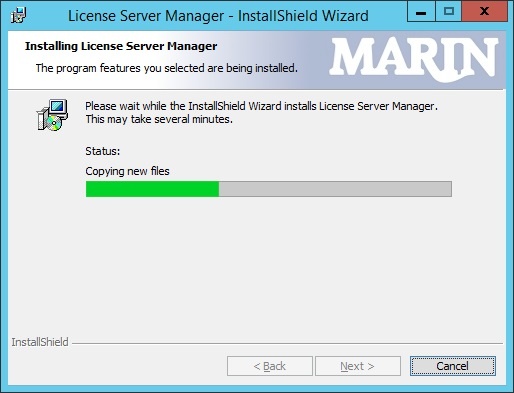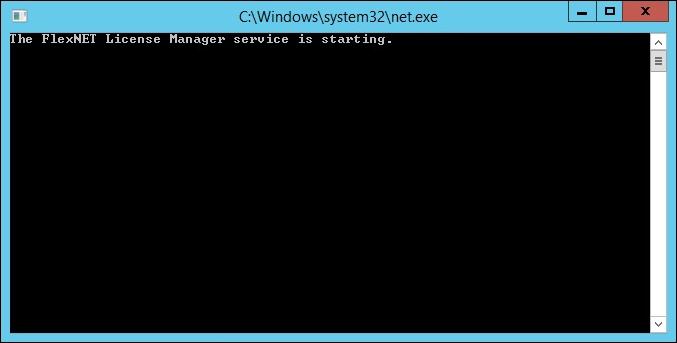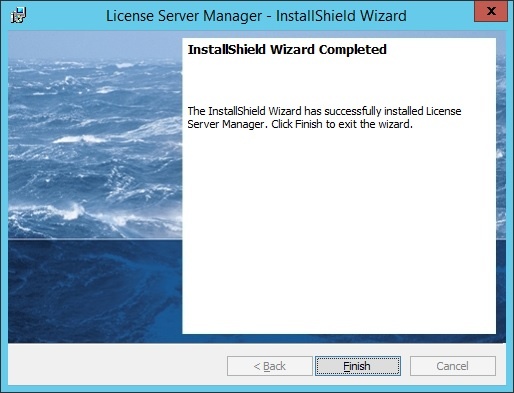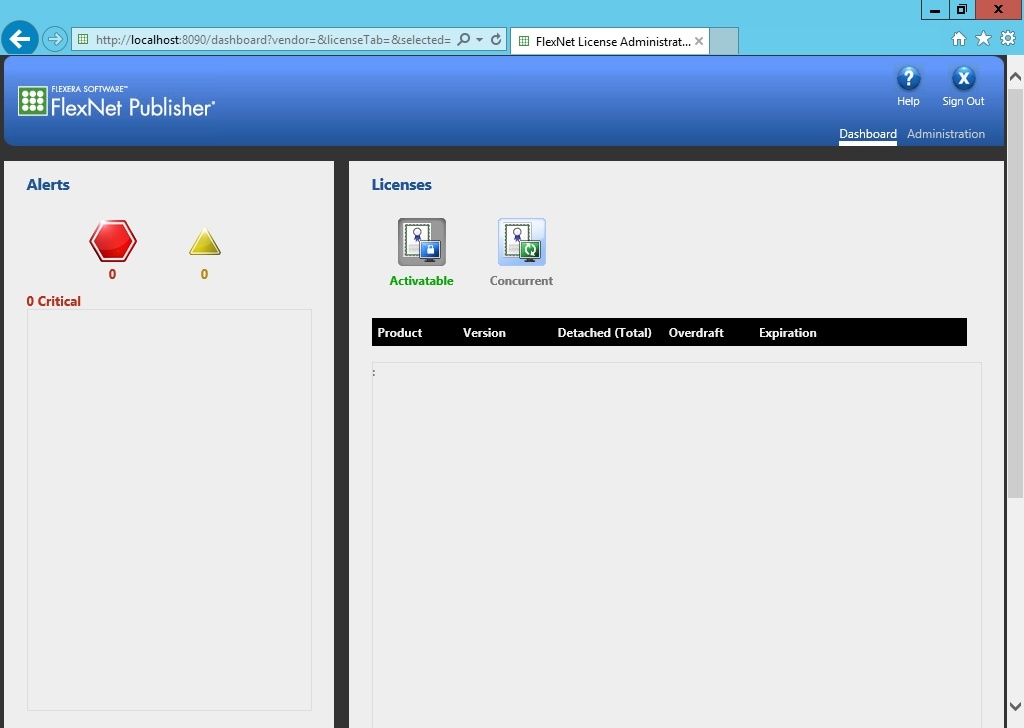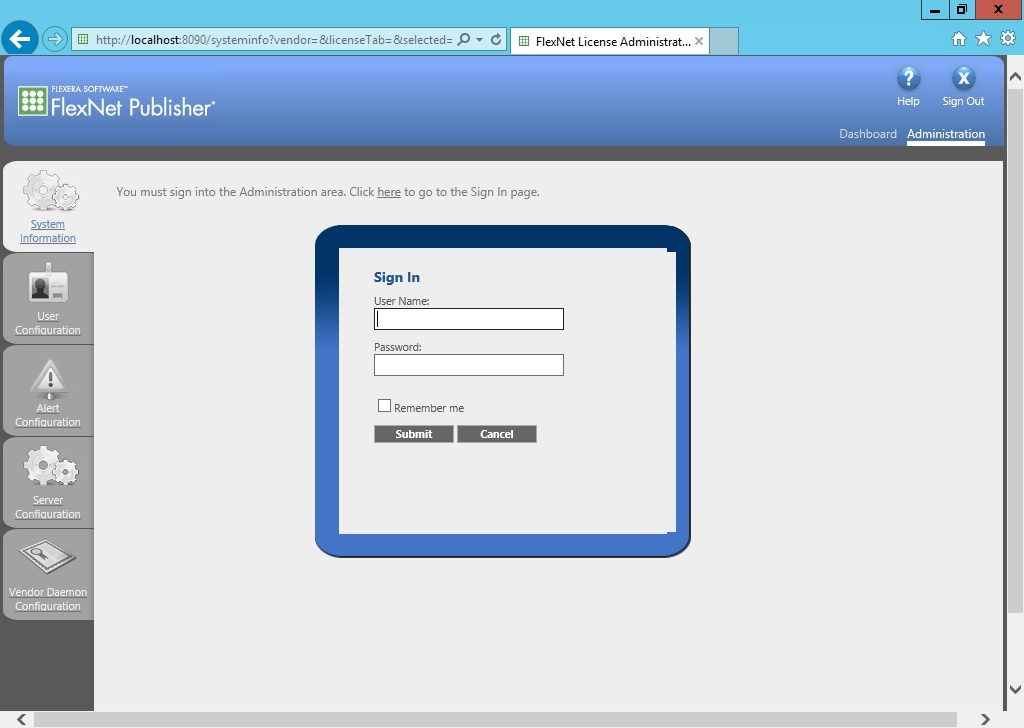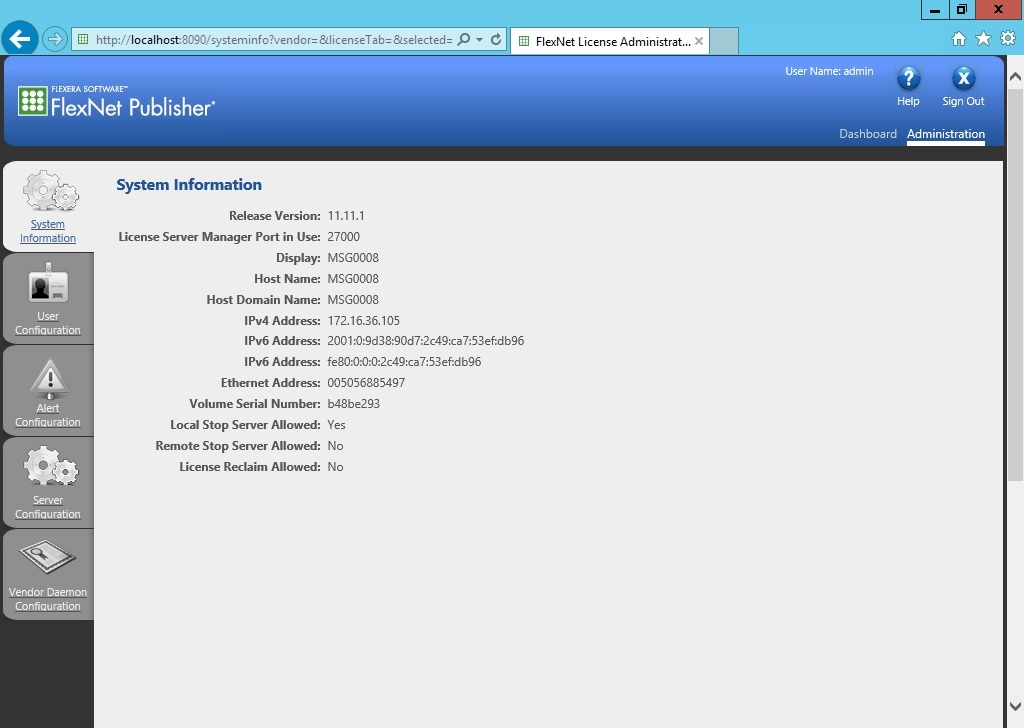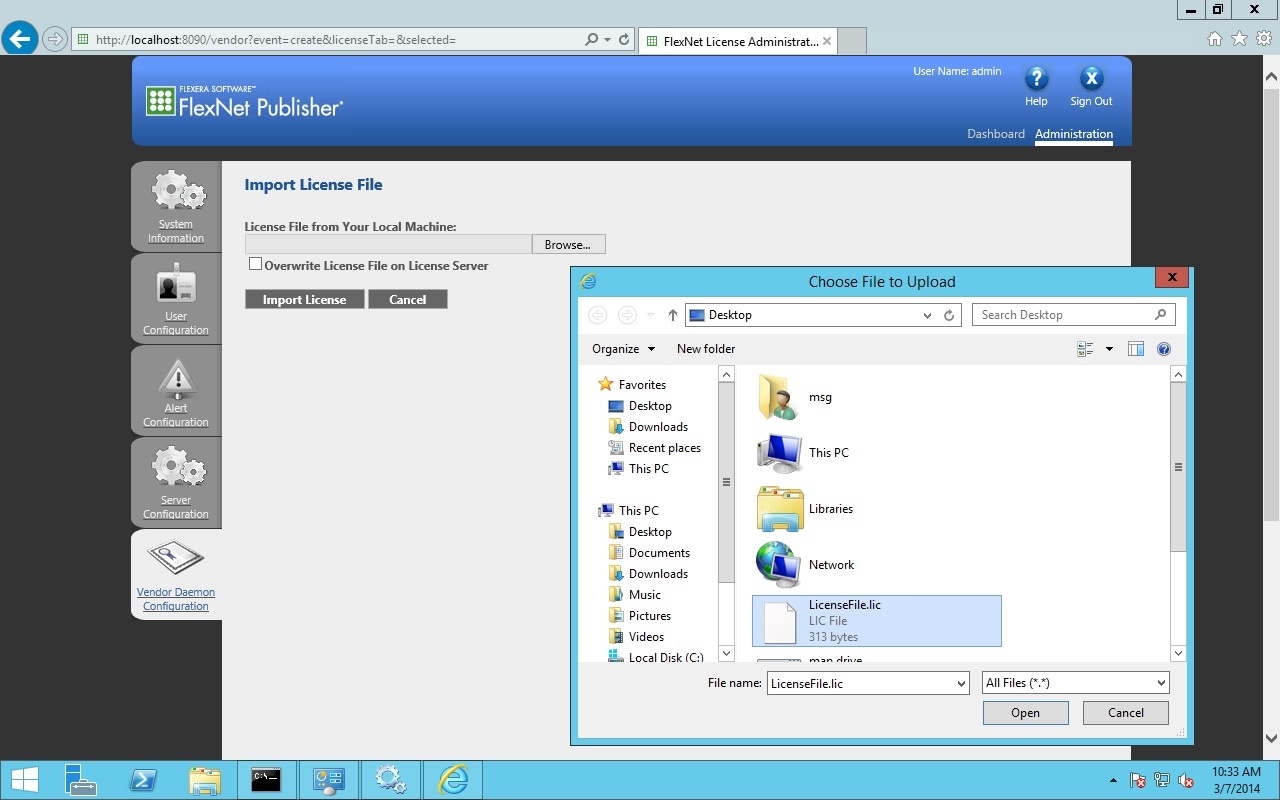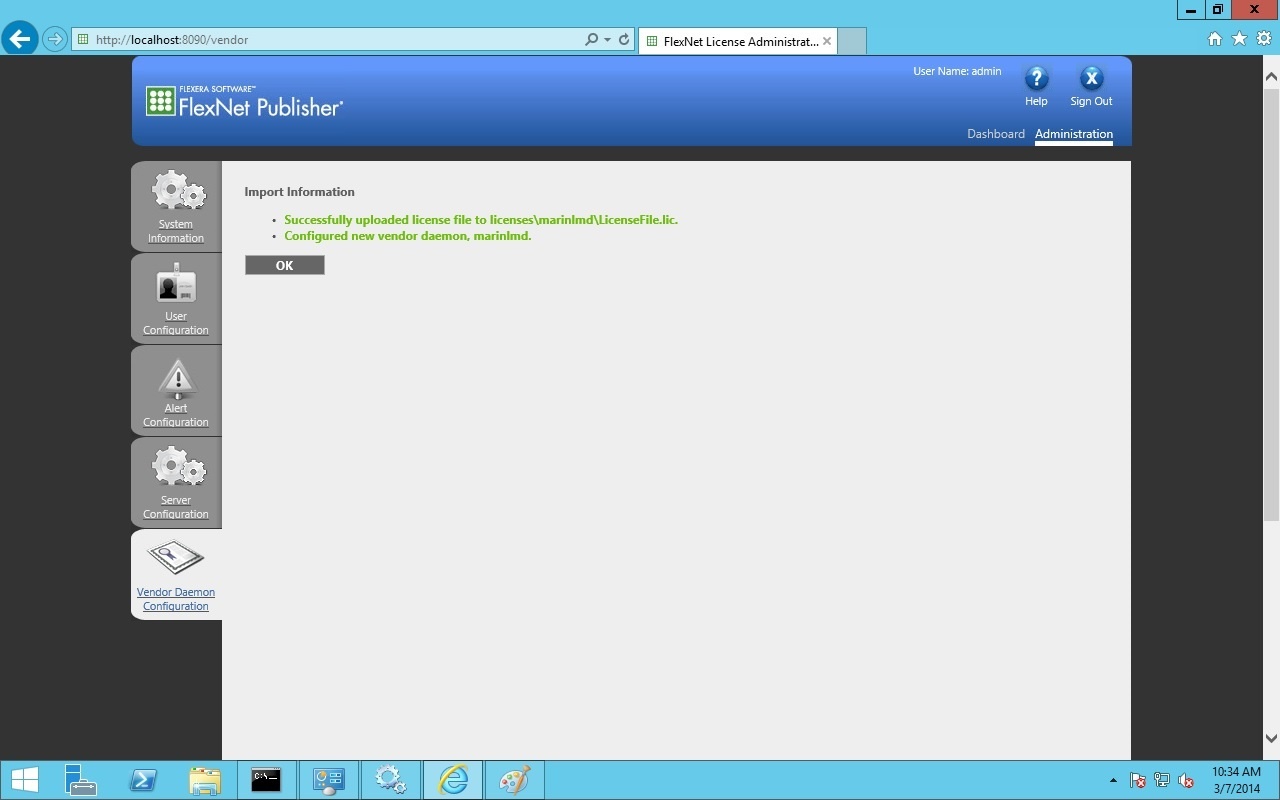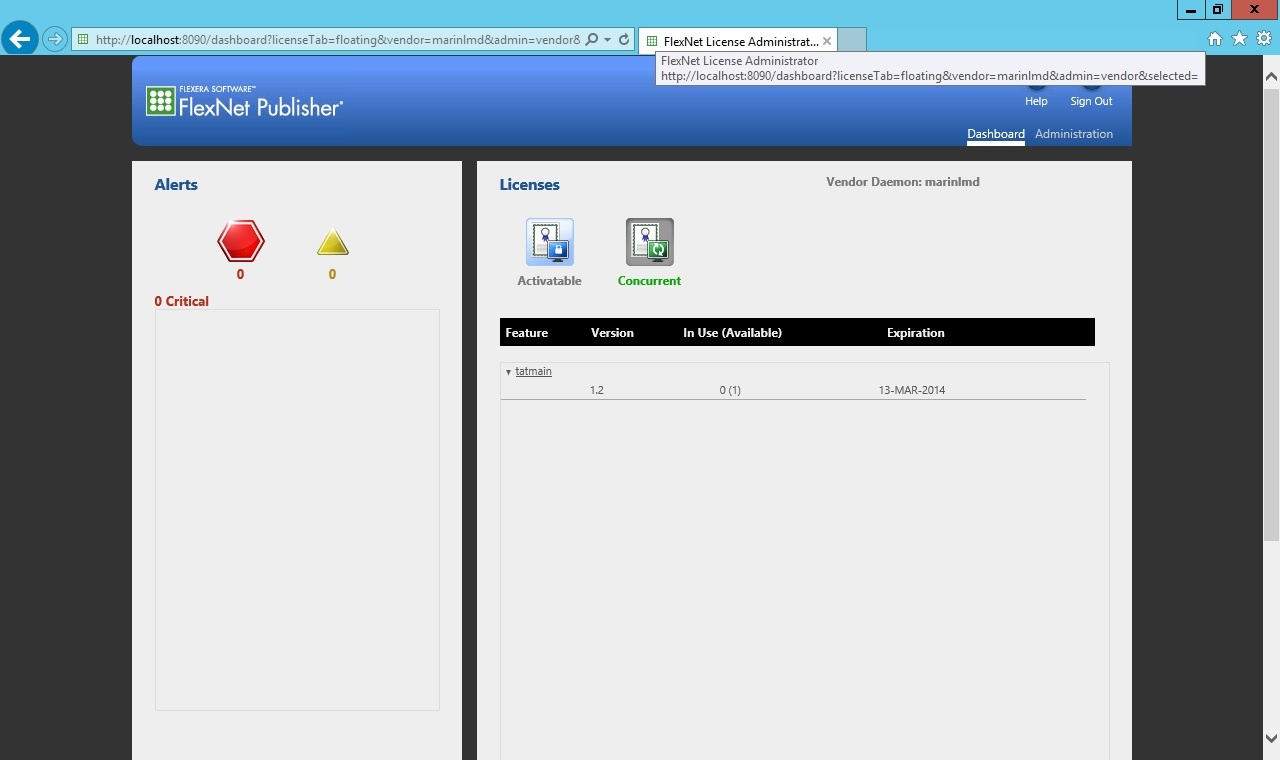Page History
This section contains instructions for installing and using the License Server Manager. The License Server Manager is necessary if you want to use floating licenses. To install the License Server run the Marin License Manager x86 32 bit setup.exe.
If Prerequisites are needed those are installed first.
The next step of the setup is to install the License Server Manager.
Click Next to continue.
Click Install to start the installation and configuration of the License Server Manager.
Wait until the installation completes. You will see two command prompts pop up. The first one installs the License Server Manager as a service. The second will start the service.
Click Finish to complete the installation process.
Using the License Server Manager
The license server manager is available through a webinterface at:
http://localhost:8090/
Use of the Dashboard requires no additional login. To change or add licenses the Administration login needs to be used. Click ‘Administration’.
The administrator user name and password are both set to admin. Use this information when you first sign in to FlexNET license manager as admin. You are required to change the password after the first login. After logging in you will see the following screen:
Go to Vendor Daemon Configuration. You can import your license file there.
| Info |
|---|
If you already have floating licenses for MARIN products running on your license server and you're adding a license please make a backup of the .lic file in the licenses\marinlmd directory of the license server (by default C:\Program Files (x86)\Marin License Server Manager\licenses\marinlmd). You will need it if the import is not successful and causes an error. |
Select ‘Overwrite License File on License Server’ and click ‘Import License’. You should see the following screen indicating that the import was successful.
Go to the Dashboard to make sure that the license is really available. There are situations in which the import is successful but there's no license available. This happens when, for example, the license file is not valid yet or when a wrong host ID is specified in the license file. After successfully importing a valid license file the floating license for the product is available on the license server. To use that license on your client PCs see Product Activation using a floating license on a license server.
The screen below indicates a valid floating license (make sure "Concurrent" is selected).
There should not be any critical messages.
If you do see error messages please refer to Troubleshooting the License Server Manager.