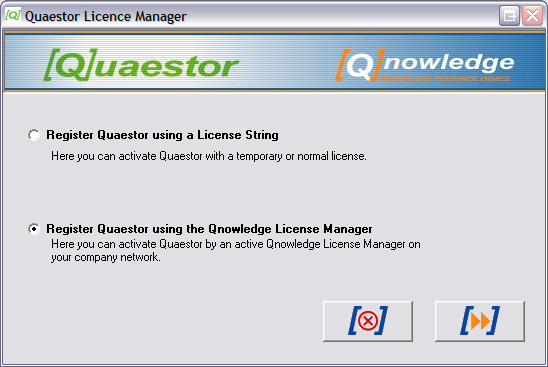A Quaestor knowledge based system can be divided into three parts:
- The knowledge base: *.QKB3;
- A project file: *.QPF3;
- The Quaestor program;
Both the QKB3 and the QPF3 are binary files that can be saved anywhere (please note that the file extensions have modified since version 2.xx) . There default location for Quaestor is defined in the personal user settings found in the menu dialog Tools>Options>Files.
Quaestor is an executable (requiring some additional libraries) that is usually installed on the workstation.
As a result, you can start Quaestor in three ways:
- Double clicking the Quaestor program shortcut;
- Double clicking the relevant knowledge base;
- Double clicking the relevant project file;
What will follow will depend on the way a knowledge base is protected and the type of user license you have (see also User levels).
Installing Quaestor
For installation of Quaestor the following is required:
- The setup file. Usually Quaestor is distributed as a single installation executable;
- You should accept the End User License Agreement (EULA) which is presented as part of the installation process;
- A license string or a properly installed Qnowledge Licence Manager (QLM);
Quaestor license agreements
The software is purchased with an annual, non-exclusive, non-transferable, user license.
In the EULA is mentioned that licenses for Quaestor are defined on the basis of user mode (A) (stand-alone or concurrent use) and User Levels (B) (End-User, Domain Expert, Knowledge Engineer). Please visit the topic on User levels and rights for more detail on user rights or click here to download an Excel sheet presenting a matrix of possibilities and limitations for the different user levels.
A. The user mode:
- Stand-alone: Quaestor is installed on every individual PC with its own license and activation string.
- Concurrent use: Quaestor is installed as client version on any PC in a Local Area Network. Additional software (the Qnowledge Licence Manager ) manages the concurrent licenses. Concurrent user licenses are more expensive but are required to a smaller amount, depending on the desired availability.
B. For each user modus you have three user levels:
- End-user or run time license (project basis)
- Domain expert
- Knowledge engineer
As a result of the user modes and levels, Quaestor has to be activated by means of an activation procedure and/or Qnowledge Licence Manager. This is discussed thoroughly in section "Licence and activation procedure". Without activation, the Quaestor program is registered as Reader version. |
Network environments
Licensing can be based on concurrent or "floating" licenses using the Qnowledge Licence Manager operating on a central server connected to a Local Area Network (LAN).
The License Agreement defines how many users and of which type (equal to the single user licences) are licensed to use Quaestor on the local area network. The network administrator configures the Qnowledge Licence Manager. A separate manual of this procedure is provided with the Qnowledge Licence Manager.
The most important difference between the stand-alone version and concurrent user version of Quaestor is that Quaestor can be installed freely on an arbitrary number of workstations in the company network. The moment Quaestor is started on a workstation the Licence Manager (running on a central server) will check whether and what type of licence is available for the specific workstation. When no licence is available Quaestor will work as a normal End-user version.
Licensing with the QLM is only allowed for computers on the local area network. The QLM may not be used for Virtual Private Network (VPN) connections or for other type of connections outside the local area network. |
Software installation
Quaestor is either distributed on CD-ROM or downloaded from our website (www.qnowledge.eu).
When the CD-ROM is configured in the Autoplay mode it will start the install wizard the moment you enter the CD-ROM into the player. When process does not start automatically, please search for the setup file Quaestor_setup.exe on the CD-ROM and run it.
When Quaestor is downloaded from your personal My [Q]nowledge page, please search for the setup file Quaestor_setup.exe in the download directory and run it. The installation wizard will guide you through the installation procedure.
You should have administrator rights to install the program. Quaestor will install files in your Program files directory. Please read the document Directory structure for more details on directories etc. |
After installation, starting Quaestor for the first time will activate the licence and activation procedure.
Licence and Activation procedure
The first time the program is executed, the Quaestor licence manager is automatically started. The licence manager enables you to license and activate your Quaestor installation.
The Quaestor Licence Manager
As described above, you can either activate Quaestor as stand alone version or as concurrent user version. When you choose "Register Quaestor using a License String" you will register and activate Quaestor locally. When you choose "Register Quaestor using the Qnowledge License Manager" you activate Quaestor as network or concurrent user version.
For the local registry, the dialog will be followed by a possibility to provide a string. If you do not yet have a license string, or this string is not valid, continue and you will be given the possibility to request a license string through e-mail or hardcopy. At this stage you can also simply continue without activation (you will end up with a reader version).
When you choose "Register Quaestor using the Qnowledge License Manager" you should provide the computer name or IP address that has the QLM installed and the port you want to contact the QLM on (1001 by default). Note that this port should be equal to the setting of the QLM.
The licence manager can always be cancelled. In that case the type of licence and activation will depend on the information provided the moment the manager is cancelled.
When Quaestor is not licensed, it is always possible to register the program by choosing Tools>Register QUAESTOR Now in the main menu |
If you use Quaestor as End User (the End User licence string has been provided in step 1 of the licence manager), it is connected to a particular End User knowledge base. Therefore, the program will continue with prompting for a knowledge base after the Licence manager is finished.
After the activation Quaestor will be started and the default directories will be created (see also Directory structure ).
Using the Qnowledge Licence Manager
When Quaestor is used in combination with the Qnowledge Licence Manager, Quaestor will search for the QLM and make contact to receive a license string.
When the licence manager cannot be contacted, Quaestor will provide feedback and will continue as Demo/Reader version. When contact is made Quaestor will always start as End-User unless you are known as user in the QLM and have received a higher user level.
When connection is lost or the QLM is stopped while working with Quaestor, the program will warn the user and provide the opportunity to save files before it turns itself into a Reader version.
Special aspects
After installing and activating the Quaestor program, it has created default directories and saved settings files (see also Directory structure ). In the Files tab of the options window of Quaestor (Tools>Options) the root path position of these default folders can be changed. Enabling the user or ICT department to make Quaestor start file dialogs on their own starting point (for instance a shared network disk).
By default the (modified) settings file is saved in "My documents\My Knowledge". If security settings or other requirements make it necessary to save the settings file on another location. This can be done by adding a special file in the installation directory of Quaestor.
By means of a Quaestor system settings file (QuaestorSystem.xml), the default settings directory can be changed.
Furthermore, by adding a default settings file (DefaultQuaestorSettings.xml) in the installation directory of Quaestor, an ICT department can make sure that Quaestor will always start with default settings that will overrule the user settings (which can always be modified, but after Quaestor has been started with the defaults). See also the Quaestor startup procedure for more detail.
You may realize that by using these additional files, an ICT department is able to make settings that will fit with their requirements and can distribute these for all users, in order to minimize support requests due to uncontrollable customization of settings by the user.
Although the XML syntax in the files is quite straightforward, please contact Qnowledge for further detail on the to additional xml settings files.
Starting a project file
When you double click on a project file, Quaestor is automatically started with the knowledge base associated to the project file. For general start-up aspect of Quaestor, see Starting the Quaestor program below. When Quaestor is started, it will search for this associated knowledge base in the following sequence:
- First Quaestor will try to open the knowledge base on the path given in the project file;
- When the knowledge base is not found on this place, Quaestor will search in the knowledge base directory as stated in the Quaestor settings (Menu: Tools>Options>Files).
- When it cannot be found in this directory also, Quaestor will ask the user to select the knowledge base to be opened.
Please note that Quaestor will not check whether this is a valid knowledge base for the started project file.
Starting a knowledge base file
When you double click on a knowledge base file, Quaestor is automatically started. For general start-up aspect of Quaestor, see Starting the Quaestor program below. When Quaestor is started, it will depend on the User levels and the knowledge base protection what will happen hereafter.
- When the knowledge base is not protected, it will be opened and be used in compliance with the defined User levels .
- When the knowledge base is protected:
- and the user is either a Domain Expert or End User, you are requested either to open an existing project file or start a new one. When you choose to open an existing project file or create a new project, a file dialog is presented and a project can be selected or created. Quaestor will start in the paths as defined for Reports, Projects and temporary files (Menu: Tools>Options>Files). When you cancel the dialog. Quaestor will close and exit.
- and the user is a knowledge engineer, an additional request is presented to provide the password or to open or create a project file (and the process hereafter will be as described above).
Please note that Quaestor will not check whether the selected project is valid for the knowledge base.
Starting the Quaestor program
When you start the Quaestor program the following steps are taken:
- First of all (Quaestor version 2.46.2 and higher, check version information here ), Quaestor will search for the Quaestor system settings file (QuaestorSystem.xml), which can be available in the Quaestor installation directory depending on the type of installation of Quaestor (see Installing Quaestor):
- by default, this Quaestor system settings file is not available. Quaestor will continue with searching for the the QuaestorSettingsFile.xml file in the default directory (see Directory structure ). QuaestorSettingsFile.xml defines the last used personal settings file (an xml file);
- when the Quaestor system settings file (QuaestorSystem.xml) is available, Quaestor will read the license information from this file. Optionally Quaestor will read the defined path for setting files (QuaestorSettingsFile.xml and the personal settings file);
- When the personal settings file (of which the file name is specified in QuaestorSettingsFile.xml...) is read successfully, all the personal settings are loaded.
It will depend on the availability of a default settings file (DefaultQuaestorSettings.xml) in the installation directory of Quaestor (see Installing Quaestor), whether additional default settings are read: - by default, this file is not available and the personal settings as read are used;
- when available, these default settings will overrule personal settings.
- In case default settings are found these will always be read and the resulting total settings are saved as PersonalQuaestorSettings.xml.
In other words, when default settings are available, these will always be used at startup of Quaestor. When you want to use personal settings other than these defined in the default settings, you have to select your personal settings file after Quaestor has started with these default settings. The only way to change this behavior is to delete the default settings file from your installation directory; - After all personal and default settings are read, Quaestor will first check the license by either contacting the Qnowledge license Manager or checking the string read in the QuaestorSytem.xml or personal settings file;
- When a valid license is obtained, it will depend on the defined user level (either by the license or as set in the settings) what the next steps of Quaestor will be:
- When the license or settings defines that you are an End User, Quaestor will either:
- the default knowledge base as defined in (Menu: Tools>Options>Files), and hereafter will continue a described in "Starting a knowledge base file" above;
- start Quaestor without a knowledge base;
- When the license or settings defines that you are a Domain Expert or Knowledge Engineer, the Quaestor user interface will start in the default layout for the specified user level;
The above shows that when Quaestor is started, it will depend on the user level, protection and users settings whether only Quaestor is started, it is started with a knowledge base and a project or with a knowledge base only (only for Knowledge Engineers).