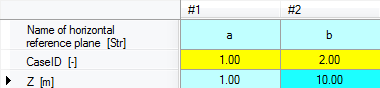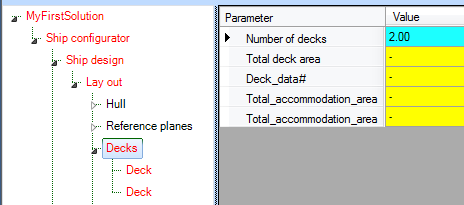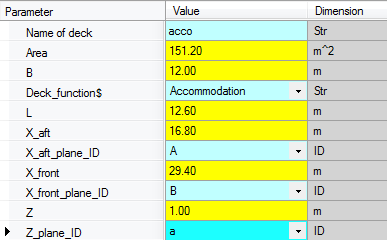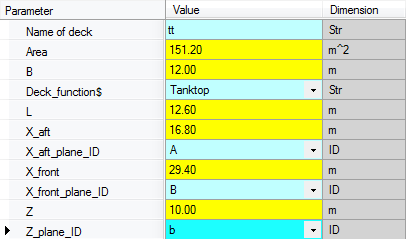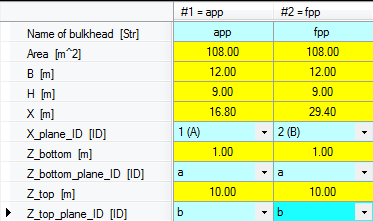Page History
1 Start process manager
In what follows, you will configure a very simplified virtual ship design and perform all optional analyses that are included in the knowledge base. This should give you a good impression of the process flow and will discuss the most common aspects of performing a Quaestor analysis based on the taxonomy approach.
...
After you have provided a solution title and continue, a tree structure is built in the Workbase in which the first node (entity) has the name of your solution. This has a child Ship configurator and this has a child Ship design.
2 Select process steps
An options window appears which shows the available process steps. You can select those that you want to perform:
...
Quaestor automatically checks dependencies between process steps. For example, select “Intact stability calculation” only. Now Quaestor automatically selects “Mass calculation” because “Intact stability calculation” apparently requires information from “Mass calculation”.
3 Select optional entities
After selecting the process steps, some entities are added to the tree structure. Now, you can select the optional entities Decks and Bulkheads.
...
| Info |
|---|
Entities can have one of three colors:
|
4 Navigate processes
As soon as you start a new solution, the process buttons change their status and names. When you click the active button Next, the next input is asked. Stop input does just that. There can be other actions mentioned as well. There is now also a Calculate All button. When you click it, Quaestor will try to calculate all blue entities within your solution.
...
| Info |
|---|
You can always decide to carry out only part of the conceptual design steps or provide the input in a different order. Just go to the pertaining parts in the tree and continue. Any relation between necessary input and steps in the process is taken care of by Quaestor. In other words, when input is required, it will eventually be requested. Furthermore, it is shown by the colors of the entities. |
5 Provide input values
Now, entity Main Dimensions is in focus and input values are requested in the list view:
...
Please note that the resulting value for parameter Volumeis presented as a light blue cell, which is the default color to present an input value. However, this parameter is calculated by Volume = Cb*Lpp*Boa*T_design, as you can see when you select the parameter and look in the Explanation window. The reason is, that parameter Volumeis defined as a special proposed value, which can be edited after calculation. When you modify the proposed value, the cell will turn red in order to indicate that a proposed value is modified. To return to the proposed value again, select the value and press the space bar to delete the value and press enter. Now the proposed value is calculated and shown again in light blue.
6 Define the reference planes
For the ship configurator, it is decided to define reference planes first. These can then be used to locate other objects like Decks and Bulkheads in a ship design, and then define the arrangement itself. Whenever you change a value of a single reference plane, Quaestor propagates the changed value through the whole solution. Therefore, using reference planes is a powerful method to develop a parametric design.
...
- Select entity
Horizontal planesin the tree. - Enter 2 as the number of horizontal reference planes and press Enter. Select New empty Case(s) from the window that pops up after this.
- Enter input values as shown here and click Next:
4.8 Define number of Decks
7 Define decks and bulkheads
You When you have selected optional Entity “Decks” (in chapter 4.3), entity Decks, so you have to indicate the number of “Deck” Entities entities you want to include , Figure 19, that will and these automatically be placed below Entity “entity Decks. In this tutorial we define we need two decks, so Number of decks = 2.
.
- Select entity
Decksin the tree. - Enter 2 as value of the
Number of decksand press Enter.
Figure 19: Provide number of Deck Entities
Next you have to define a name and a deck function for every deck. A deck function can be selected from a drop down box. To locate a deck within your ship design, you have to relate the aft and front position of a deck to one of your defined transverse reverences planes and the height of a deck to one of your defined horizontal reference planes. You can refer to your defined reference planes by selecting one of your defined reference names that will be shown in a drop down menu. Figure 20 shows example input values for the first Entity "Deck".
As you can see in Figure 19 the total accommodation deck area will above, the total accommodation area will be computed at the level of Entity “entity Decks”. The total Total_accommodation deck _area will be results from the summation of all areas of Decks with Deck's, using the Deck_function$ parameter equals to accommodation. In the second part of this tutorial it will be explained how this can be developed. named 'Accommodation'.
- Enter input values as shown here and click Next:
For the second deck the same parameters are requested, example input is given in Figure 21. Here, another Deck_function$ is used. Please note that the Entity in the mean time, the entity node name in the tree view of the tree view of the first deck is changed into a more recognizable name than just “Deck” Deck. Now the Entity entity node name of the first Deck contains the name of the deck and the deck height.
Figure 20: Example input values first Entity "Deck"
Figure 21: Example input values second Entity "Deck"
- Enter input values as shown here and click Next:
Now, Bulkheads is selected in the tree.4.9 Define number of (transverse) Bulkheads
This ship configurator uses a different Entity ant entity structure for defining (transverse) bulkheads in comparison with defining decks from the previous paragraphbulkheads that differs from the one used for the decks. Of course, the same Entity entity structure could be used, but it is more instructive to present (and develop in the second part) a different presentation form. First, you have to provide the number of bulkheads you want to include in your ship design.
- Enter 2 as the value for
Number of bulkheadsand press Enter. Select New empty Case(s) from the window that pops up after this.
Now . In this tutorial we define two bulkheads. Next a table of two columns is created in the table view, each representing a singular bulkhead. No further explanation is needed to provide input values for an Entity “Bulkhead”. After completing Entity “Bulkheads” the After completing entity Bulkheads the ship lay out is completed. Figure 22 shows example input values for two defined bulkheads.
...
- Enter input values as shown here and click Next:
4.10 Mass calculation
If the ship lay out is finalized (it is always possible to change values afterwards) the first analysis, Mass calculation, can be performed. Figure 23 presents Entities below Entity “Mass calculation”. In here the mass and the centre of gravity of the whole system will be calculated, which depends on the mass and centre of gravity of both light ship weight and weight of cargo objects. The total mass is calculated by the summation of all mass components. The centre of gravity of a system of components is defined as the average of their positions, weighted by their masses. This method is used at every level within the Mass calculation.
...