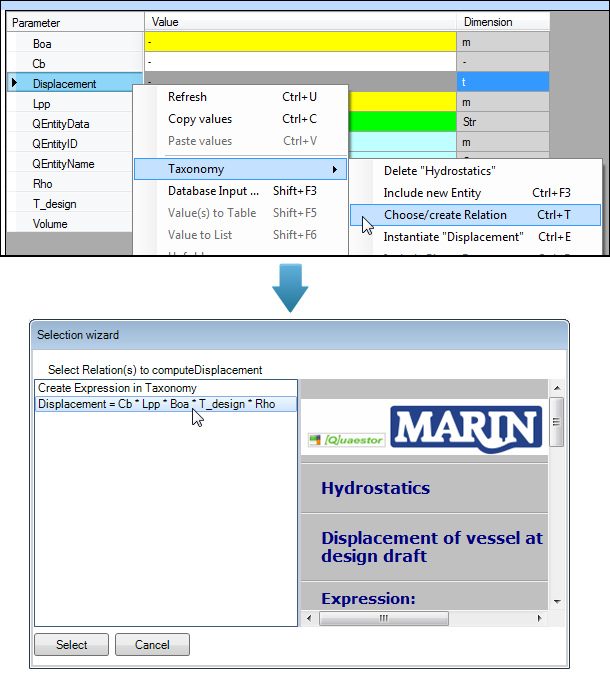Page History
1 Adding parameters to Hydrostatics
- Create a new class
...
- alongside
Dimensionsand call itGeneral. - Create the following parameters (all are values) within the Knowledge Browser:
...
Incidentally, the parameters Displacement and Volume still have their red crosses because they are not completely defined. You will add relations for them in a minute.
2 Creating a drop down box
- To show 3 decimal places for parameter
Rho, change the number of decimals places into 3 in the Properties window of parameterRho.
...
Density of water. Select water type;1.025<EQ>Saltwater1.000<EQ>Freshwater
3 Creating entity relations
In the Hydrostatics entity, calculations need to be performed based upon information from Main Dimensions and some relation. In order to achieve this, you have to create so called entity-relations. The first entity-relation to create will be for parameter Boa in entity Hydrostatics: the value of Boa in entity Hydrostatics should be equal to the value of Boa in entity Main Dimensions.
...
Hereafter, the cell colour of Boa in Hydrostatics has turned to yellow.
To reset the a parameter with a relation back to a 'normal' one with an input value, Right-Click on it the Workbase and select Taxonomy > Value = Input or press Ctrl+T again.
...
- Add the relations to the taxonomy like above by Ctrl+T and then delete
ENTITY#()and enter the expression. - Add the relations to the Knowledge Browser and include these for the parameters in an entity.
...
The second method will be used for parameter Displacement, which is explained below.
4 Connecting existing relations to entities
Start with creating one or more relations in the Knowledge Browser.Select parameter “
- Select parameter
Displacement
...
- in the right window of the Knowledge Browser,
...
- then Right-Click, and select option New relation...
...
- (
...
- or press CTRL + N). The Expression Editor opens and you can type the expression for Displacement that is given above.
expression “Displacement = Cb*Lpp*Boa*T_design*Rho”. In this way the relation is added to the knowledge base (and not only to the Entity in the Taxonomy). However, realise that it is not yet connected to the parameter in the Entity entity of your Taxonomy.taxonomy!
To connect the relation, in in the Workbase select the , select the parameter “Displacement” in Entity ‘Hydrostatics”entity Hydrostatics. Then, select the select the right mouse button menu Taxonomy>Choose/create relation or press Ctrlrelation or press Ctrl+T. A window will open showing the available relations for the selected parameter in the Knowledge Browser.
You can browse through the available relations and select the relation you want to use to compute the parameter, see Figure 67. In this case select the relation you have just created. The same method can be used to include any available relation for any selected parameter.
Figure 67: Include relation from Knowledge Browser in Entity
Furthermore, please note Note that it is still possible to create a new taxonomy relation by selecting the first option in presented the popup window.
2.3.3.4 Provide the possibility to enable users to modify calculated values
...