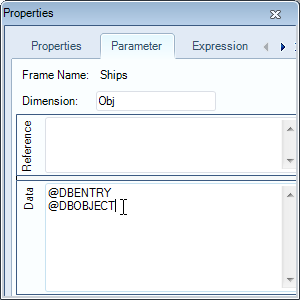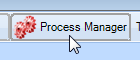Page History
...
8 Accessing data in an object
...
- In the class
Geometry, create a new relation:
B_Frame = 2 * B * Rel_B
The The dimension of B_Frame is meters (m).
This function states that the width of the ship at a certain frame number equals the relative width at that frame number multiplied with the total width of the ship. Notice that the frame number is no direct input in this relation, but Quaestor will still ask for it in a solution as Rel_B depends on that parameter.
We'll use an alternative way of creating solutions. First we will add some attributes to the Ships Ships object. Attributes are used to direct the behaviour of Quaestor in solutions. All available attributes are described here. We will apply two attributes: @DBENTRY and @DBOBJECT.
...
- Select the object
Shipsin the
...
- Knowledge Browser (it was created in Top Goals/Undefined). In
...
- the Properties window, select the Parameter tab. and in the Data field type:
...
@DBENTRY @DBOBJECT
Attributes are either separated
See figure 8.
Attributes are either separated by a space or by a hard return, not by a comma. The meaning of the entered attributes will be explained at the end of this tutorial.
Figure 8 Entering attributes in the frame viewer
The main procedure to create solutions with an existing dataset is through the use of the Process Manager. In the Process Manager, datasets and top goals can be selected to create new solutions. Furthermore, existing solutions, macros or scenarios (these terms will be explained in another tutorial) can be restarted. First, we'll make sure our top goal B_Frame can be selected in the Process Manager.
In the Knowledge Browser, drag the parameter B_Frame to the class Top Goals/Undefined.
...
| Note |
|---|
Parameters can always be exchanged between classes, there is no influence on the behaviour of Quaestor except that parameters in the Top Goals/Undefined class are visible in the process manager. |
...
Let's start a solution by means of the process manager.
...
- In the
...
- Workbase, click the S button or press the "Process Manager" button (
...
...
- ) to start the Process Manager
...
- :
Figure 9 The S button or "Process Manager" button opens the process manager
The Process Manager starts (figure 10). The left hand side shows all available datasets, in this case only our Ships Ships object. The right hand side shows the available tasks. The parameters in the Top Goals class are shown here, as well as existing solutions. A combination of a dataset and a task results in a solution.
| Info |
|---|
A combination of a dataset and a task results in a solution. |
Figure 10 The process manager with datasets (left) and solutions (right)
...