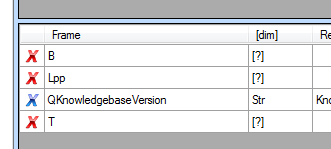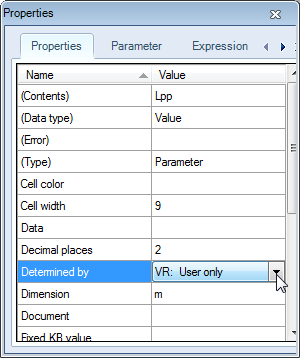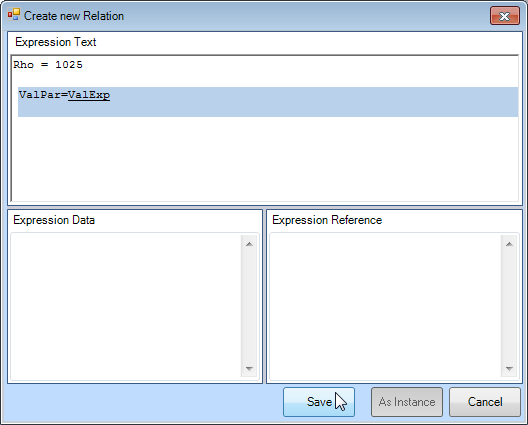Page History
...
The added parameters now appear like this:
The A red cross notifies you that the draws your attention to the fact that a parameter is not yet fully defined for the system to use it.
...
...
...
In Quaestor, a valid parameter has:
...
...
The first requirement is already satisfied, so let's assign dimensions to the parameters. Select the Lpp row in the Knowledge Browser Window. In the Properties window, scroll down to the Dimension row and change the ? into m, the dimension for Lpp (meters).
You can also add a reference to a parameter. A proper reference is important, as users of the knowledgebase may not be certain of the exact meaning of the parameter. Please also read Documentation of knowledge for more details. Scroll down to the Reference row and enter "length of ship".
...
Notice that now, the status of the Lpp parameter has changed to
to show that Quaestor knows enough about this parameter to use it in a computational model. Now make sure that B and T are determined by VR (Value Requested):User only too.
Note that above you have explicitly added Lpp, B and T as parameters to the knowledge base. You are also able to implicitly add parameter by creating relations that contain new parameters. Quaestor will automatically add these new parameters to your knowledge base (so, implicitly). You will encounter this in the following section.
...
In order to define the loading capacity of the ship, it’s important to know the kind of water (Salt or Fresh) the ship will sail in. Therefore, we will you're going to add some relation relationsand constraints, and make sure the user can select the watertype.We'll add two relations. Two relations must be added, one for salt water and one for fresh water.
...
Select Top Goals/Undefined in the knowledge browser,
...
right click in the right hand
...
part of the window and select New Relation (Ctrl+N). In the upper part of the new window, delete any proposal (Quaestor may have filled in the last selected parameter), and enter
Rho=1025
(belonging to salt water), and
...
click Save:
Figure 6 Entering a relation
Note that when you enter a relation, Quaestor provides as much help as possible by means of the Help Checker. This checker shows what to expect (in this case a Value or an Expression, ValExp). After saving a relation, the Help Checker will check the syntax for possible errors, and shows a warning message when something is wrong.
Because of entering the relation, the parameter Rho has automatically been created. Furthermore, note and realise that the parameter is created in the Class in focus when saving the relationRho has automatically been created. For Rho to be a valid parameter, a dimension should be assigned.
...
| Note |
|---|
The parameter is automatically created in the Class in focus when saving the relation! |
Provide a reference for
...
Rho and assign it the dimension kg/m^3. Rho is now a valid parameter. Furthermore, make sure
...
Rho is determined by SYS: System/Equation, as a relation is used to determine
...
Rho.
The following What follows now might seem a bit unconventional: a second relation is given for Rho. This is a nice example of how quaestor Quaestor works: In in a calculation, Quaestor can find numerous calculation paths and automatically chooses the most appropiate one, based on constraints and available data.
| Note |
|---|
| An infinite number of relations can be assigned to one particular parameter. |
...
Add the following relation (belonging to fresh water) in a similar way as described above:
Rho = 998
5 Creating constraints
...