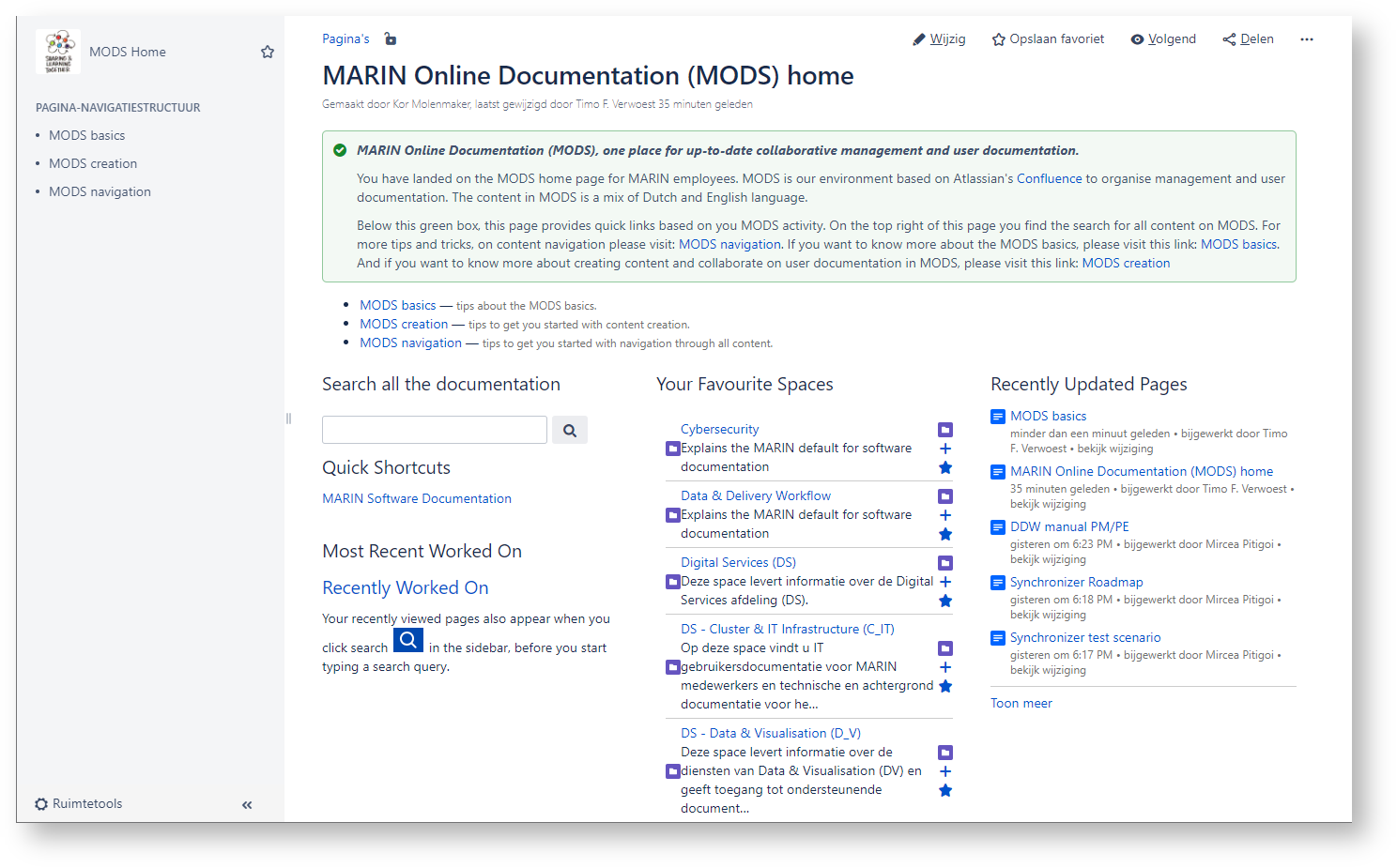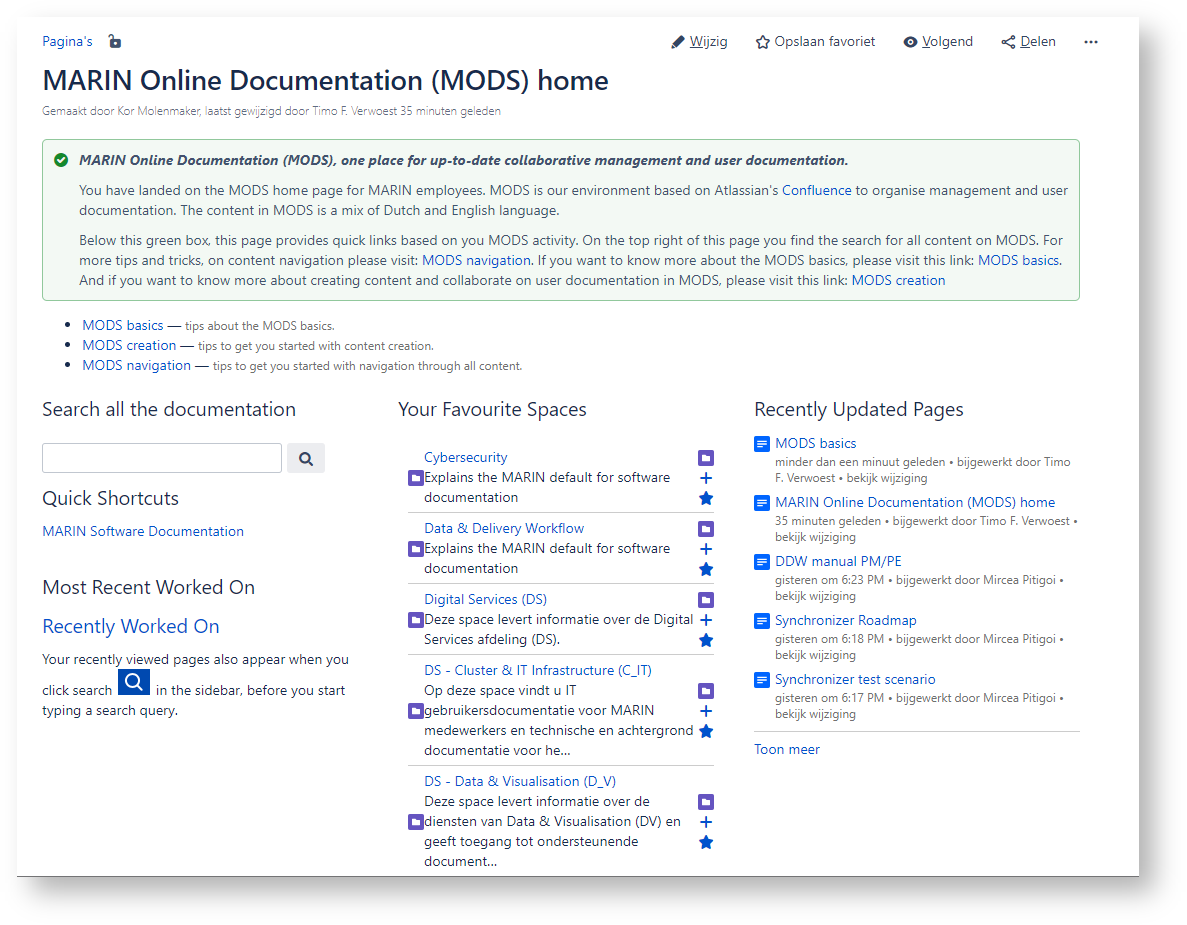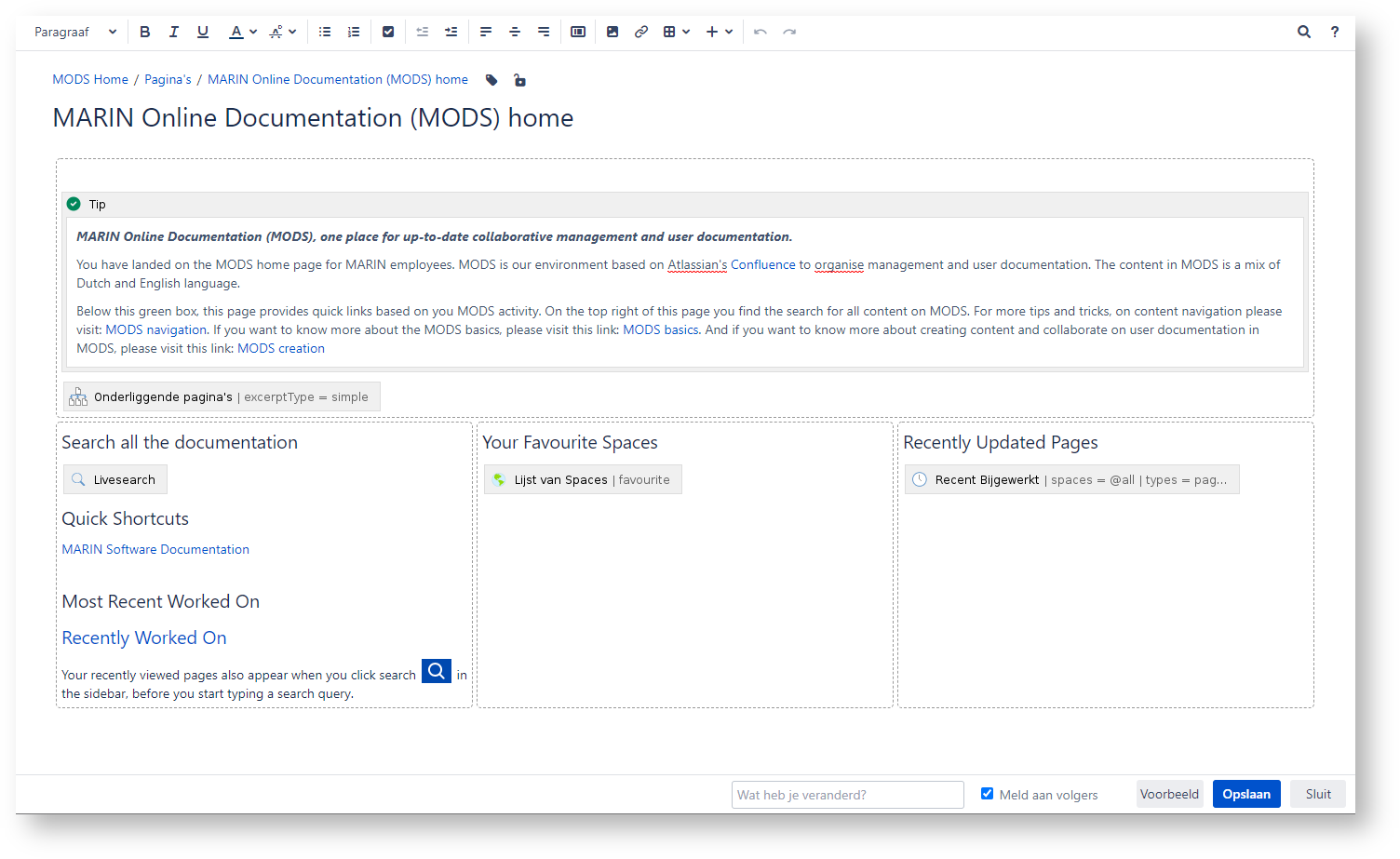Page History
...
- Main navigation bar (red box in the picture above): (for further on navigation go to MODS navigation)
- On the left side of this main navigation bar you find the links to main pages. And the starting point to create new pages in your present space (if you are allowed to do so, see further MODS creation).
- On the right side of this main navigation bar you find the main search and access to user settings and your personal space.
- Spaces (green box in the picture above): a space is a website in MODS. Basically MODS contains of many websites:
- A space has a name and identifier (short name for the link),
- a sidebar (blue box in the top picture) on the left: for navigating to pages in the space
- a (sub) topbar (magenta box in the top picture): for pages options
- a page (black box in the top picture) on the right
- Page (black box in the top picture): this is where all informatie exists in the shape of text, pictures and macro's. In addition, a pages can have labels associated with it (see below). There is a read-only and a edit mode for a page:
- In the read-only mode, pages are like normal web pages. For navigation go to: MODS navigation. If you have the correct user rights, you can also add labels to a page in the read-only mode. Furhtermore, the sub topbar (magenta box in the top picture) provides optional actions for this pages (depending on user rights). Selecting the three dots provides an additional advanced menu.
- Attachments: each page can contain attachments. And there is version management on these attachments (so you can download, make changes and upload, and versions are managed). Macro's can present these attachements on the page. You can find the attachment options on the top richt of the sub topbar (magenta box in the top picture) by selecting the three dots.
- Labels are a convenient way to associate pages with comparable topics. This can help with navigation (MODS navigation) and, for instance, for generating filtered lists of pages on specific topics (labels). Click "Labels" at the bottom right of a page to add or edit the labels. Please use existing labels as much as possible and only add new labels when this is really relevant. Digital Services (together with other MARIN enthusiasts) is trying to use the labels to structure information for relevant products, services and domains. Please feel free to use these labels as weel. For our overview: MODS Labels en Space Categorieën. For all existing labels: All labels in MODS.
- In the edit mode (if you have the correct user rights you find the edit option on the right side of the page topbar, the magenta box above) you can modify a page (see also MODS creation):
- Text: all text can be edited through a "What You See Is What You Get (WYSIWYG)" editor (although it is html under water). In addition you can use macro's to do and automate special things
- Images: you can add images to a page by drag and drop and selecting the insert image option in the edit menu. You are able to select a presentation format of the original images (when you click on the image as reader, the bigger image is presented). Moreover, you can use images in combination with links to other content.
- Links: these are references to other content in- and outside MODS. MODS tries to manage these links, this means that changes to page names will be corrected throughout the other pages that contain a link to the pages. Moreover, MODS will provide suggestions to the new page when old links are used. Please note that we have discover issue inside add-ins (special cases).
- Macro's: are a smart way to create dynamic content on your pages, such as content menu's for a page, overview of child pages, overview of related documents based on labels, etc.
- In the read-only mode, pages are like normal web pages. For navigation go to: MODS navigation. If you have the correct user rights, you can also add labels to a page in the read-only mode. Furhtermore, the sub topbar (magenta box in the top picture) provides optional actions for this pages (depending on user rights). Selecting the three dots provides an additional advanced menu.
Overview
Content Tools