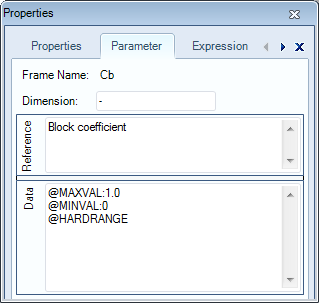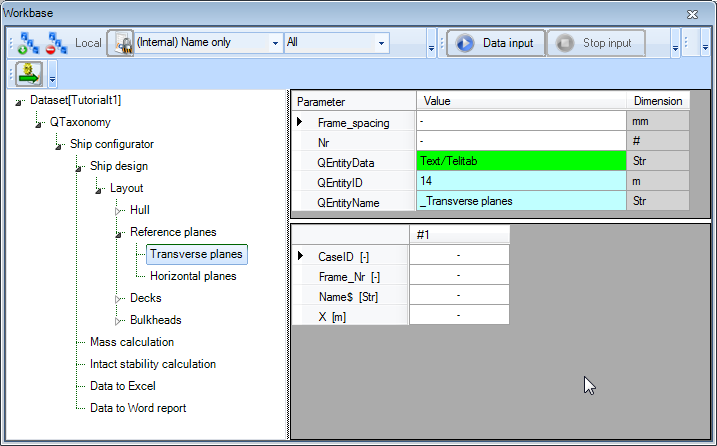Page History
...
- Add the following attributes to parameter
Cb:@MAXVAL:1.0,@MINVAL:0,@HARDRANGE
5 Show computed values during the dialogue
TODO is me nog niet duidelijk (ASR)
To show computed values during a dialogue you have to include the standard Quaestor parameter “QEntityData” (with the drag and drop functionality) from the Knowledge Browser in Entity “Hydrostatics”. You will find the parameter by either typing its name in the search box of the Knowledge Browser (field 1 of Figure 32). Or go to the top node of the tree in the Knowledge Browser (with the name of your knowledge base) and search in the list on the right side.
After dragging and dropping the parameter to the Entity, write “@SHOW” within the value of this parameter. Now, computed values in this Entity will always be shown during a dialogue. Figure 69 presents the result for Entity “Hydrostatics”.
Figure 69: Entity "Hydrostatics" in taxonomy
6 Have a parameter determine the number of cases in an entity
Parameter Nr will be used to indicate the number of cases (columns) in an entity.
Provide parameter Nr with the special attribute @NRINST (Data field of Parameter tab in Properties window). The @NRINST attribute tells Quaestor that the value given/calculated for this parameter indicates the number of instances/cases in an object (in this case an Entity). TODO ??? (ASR)
It is useful to also provide Nr with the attribute @INTEGER. The @INTEGER attribute limits input or computed values of the parameter to integer values. If a non-integer value is either computed or provided, the system issues a warning and prompts for other input or for new input of other parameter values that lead to this result. In addition, for this integer value you should change the number of decimal places to 0.
7 Make parameters multicase
Normally, the value of any single value parameter is displayed in the list view.
The @MULTVAL attribute forces a single value parameter to present itself in table form. The @MULTVAL attribute is used in parameters if you wish to obtain a table which includes all values of these parameters whether they are single values or not. See also the Domain Expert tutorial.
The following parameters need to be shown in the table: Name$, CaseID, Frame_Nr and X. So you have to set a @MULTVAL attribute on these. By doing this, you can see thethese parameters being moved from list view to table view (you might have to refresh Quaestor with Ctrl+U to redraw the Workbase).
8 Provide default values
- Create the following relation for parameter
Xin entityTransverse planesin the Workbase:
X = Frame_nr * (Frame_spacing/1000)
For each case, representing a transverse reference plane, this relation will be calculated. Parameter Frame_spacing does not have a @MULTVAL attribute, thus the value provided for Frame_spacing will be constant for each case.
It is possible to provide a default value for a parameter, that can be overruled by the user.
- Enter 700 in the Value cell of
Frame_spacing.
2.3.6.5 Use of ORCA() function to calculate numbers for each case: CaseID
Select parameter “CaseID” in Entity “Transverse planes” in the Workbase. Select the right mouse button menu Taxonomy>Choose/create relation or press Ctrl+T. Create the following relation:
- CaseID = ORCA(1)
The function ORCA(1) returns the current case number which is now being executed. Later on we will use this calculated value to refer to one of these transverse reference planes.
5 Have a parameter determine the number of cases in an entity
Parameter Nr will be used to indicate the number of cases (columns) in an entity.
Provide parameter Nr with the special attribute @NRINST (Data field of Parameter tab in Properties window). The @NRINST attribute tells Quaestor that the value given/calculated for this parameter indicates the number of instances/cases in an object (in this case an Entity). TODO ??? (ASR)
It is useful to also provide Nr with the attribute @INTEGER. The @INTEGER attribute limits input or computed values of the parameter to integer values. If a non-integer value is either computed or provided, the system issues a warning and prompts for other input or for new input of other parameter values that lead to this result. In addition, for this integer value you should change the number of decimal places to 0.
6 Make parameters multicase
Normally, the value of any single value parameter is displayed in the list view.
The @MULTVAL attribute forces a single value parameter to present itself in table form. The @MULTVAL attribute is used in parameters if you wish to obtain a table which includes all values of these parameters whether they are single values or not. See also the Domain Expert tutorial.
The following parameters need to be shown in the table: Name$, CaseID, Frame_Nr and X. So you have to set a @MULTVAL attribute on these. By doing this, you can see thethese parameters being moved from list view to table view (you might have to refresh Quaestor with Ctrl+U to redraw the Workbase).
7 Provide default values
- Create the following relation for parameter
Xin entityTransverse planesin the Workbase:
X = Frame_nr * (Frame_spacing/1000)
For each case, representing a transverse reference plane, this relation will be calculated. Parameter Frame_spacing does not have a @MULTVAL attribute, thus the value provided for Frame_spacing will be constant for each case.
It is possible to provide a default value for a parameter, that can be overruled by the user.
- Enter 700 in the Value cell of
Frame_spacing.
8 Use of ORCA() to generate case numbers
- Create the following relation for parameter
CaseIDin entityTransverse planesin the Workbase:
CaseID = ORCA(1)
The function ORCA(1) returns the current case number (during execution). Later on this calculated value is used to refer to one of the transverse reference planes.
Incidentally, you could also have made this relation in the Knowledge Browser and connected it to entity's parameter.
9 Show computed values during the dialogue
TODO is me nog niet duidelijk (ASR)
To show computed values during a dialogue you have to include the standard Quaestor parameter “QEntityData” (with the drag and drop functionality) from the Knowledge Browser in Entity “Hydrostatics”. You will find the parameter by either typing its name in the search box of the Knowledge Browser (field 1 of Figure 32). Or go to the top node of the tree in the Knowledge Browser (with the name of your knowledge base) and search in the list on the right side.
After dragging and dropping the parameter to the Entity, write “@SHOW” within the value of this parameter. Now, computed values in this Entity will always be shown during a dialogue. Figure 69 presents the result for Entity “Hydrostatics”.
Figure 69: Entity "Hydrostatics" in taxonomyPlease note that you also could have made a relation in the Knowledge Browser and connect it to the parameter (the second method for Entity relations, see 2.3.3.2) because you will use the same relation for the horizontal reference planes.
2.3.6.6 Include standard Quaestor parameters: QEntityData, QEntityDoc and QEntityRef to illustrate and describe the Entity
...