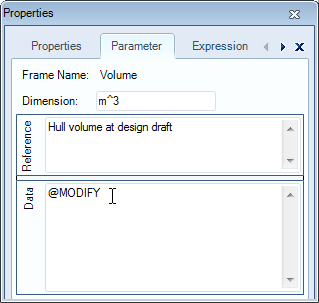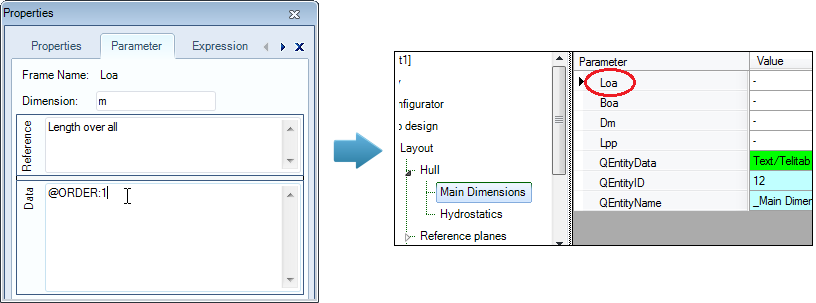Page History
1 Enable users to modify calculated values
In the first part Domain Expert version of the tutorial, with parameter “Volume”, it was shown that it is possible to enable the user to a user can modify calculated values after they are determined by the system. We , if this is configured so the the Knowledge Engineer. You can enable this functionality by adding a @MODIFY attribute to the data slot of the parameter.
First select parameter “Volume” in the right field of the Knowledge Browser and switch the radio button of the Frame Viewer to the data mode. In here you have to type @MODIFY, see Figure 68.
Figure 68: Provide parameter "Volume" with a @MODIFY attribute
...
- Click on the parameter
Volumein the Knowledge Browser, select the Parameter tab of the Properties window and enter@MODIFYin the Data field.
2 Modify parameter display order
It can be desirable to affect the sequence of parameters presented influence the parameter display order in the Workbase list during a dialogue. Normally Quaestor presents parameters in an alphabetical sequence. Normally, Quaestor puts parameters in alphabetal order. An @ORDER attribute in the Data Slot of on a parameter defines the relative position of a the parameter in the Workbase list. Define this position by: @ORDER:RelativePosition, in which RelativePosition is an integer. The higher the value of RelativePosition, the later the value is placed in the list. The @ORDER values of parameters to be presented need not to be subsequent valuesThe @ORDER values need not be consecutive. Parameters are sorted on RelativePosition from low to high. Values with no @ORDER attribute are placed behind below parameters with the @ORDER attribute attributes.
We will explain this option only by placing parameter “Loa” Here, as an example, you will place parameter Loa at the top of the list. It is up to you to order the other parameters. First select parameter “Loa” in the right field of the Knowledge Browser and switch the radio button of the Frame Viewer to the data mode. In here you have to type “@ORDER:1”, see Figure 55 and Figure 56.
Please note figures in this tutorial can present the sequence of parameters different in comparison with your knowledge base. In that case probably parameters are ordered with @ORDER attributes. It is up to you to do the same.
Figure 55: Order parameters with @ORDER attribute in Data Slot of parameter
Figure 56: Loa on top of the list because of @ORDER: 1 in Data Slot of parameter
...
- Click on the parameter
Loain the Knowledge Browser, select the Parameter tab of the Properties window and enter@ORDER:1in the Data field.
3 Define minimum and maximum values for parameters
Another interesting feature to assist the user is providing feedback about minimum and maximum input values. Moreover, you could make these boundaries into hard ranges in order to protect the user against providing value that might cause faulty results.
...