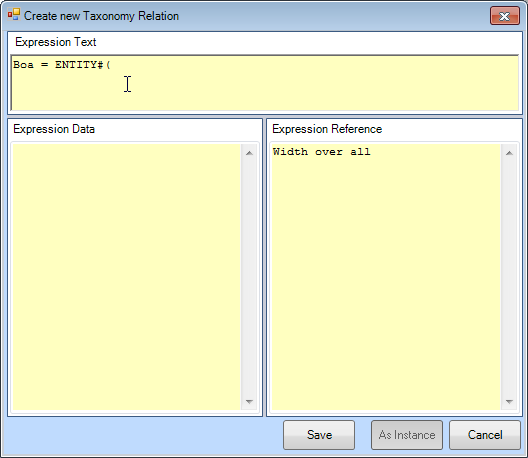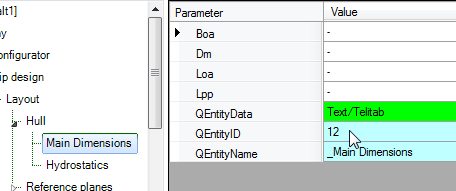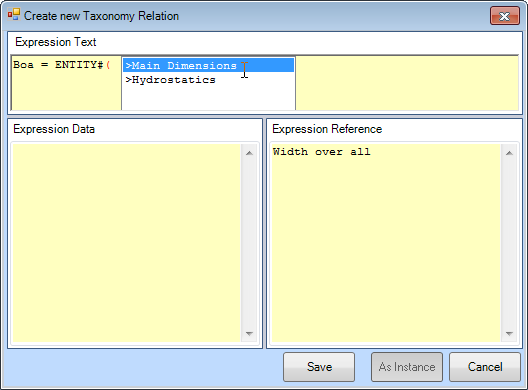Page History
...
Because their will only be two possible values for parameter Rho (1.025 or 1.000 [t/m3]), it is useful to create a dropdown box. This can be done by providing an extended a special reference.
- Select the Parameter tab of the Properties window for
Rho. - In the Reference field type the following:
...
Creating entity relations
In the “Hydrostatics” Entity we want to perform calculations based on information from “Main Dimensions” and the Hydrostatics entity, calculations need to be performed based upon information from Main Dimensions and some relation. In order to achieve this, we you have to create so called Entity entity-relations. The first Entityentity-relation to create is will be for parameter “Boa” in Entity “entity Hydrostatics”: the value of “Boa” in Entity “entity Hydrostatics” should be equal to the value of “Boa” in Entity “Main Dimensions”.
First select the parameter “Boa” in Entity “Hydrostatics” in the Workbase. Move your mouse outside the input field and Select the right mouse button menu Taxonomy>Choose/create relation or press Ctrl+T (please note that you should right click on the right side of the input field in order to initiate the right mouse menu. When you right click above the selected input field, you will get a small menu with undo, copy, paste, etc. which is meant for copy/paste of values in this field).
After this action The Expression Editor will appear, see Figure 60.
Figure 60: Create expression with Expression Editor
in entity Main Dimensions.
- Right-click on the parameter
Boain entityHydrostaticsin the Workbase and select Taxonomy > Create Relation or press Ctrl+T.
The Expression Editor opens:
Providing a relation in the (upper part of) the Expression Editor Providing a relation in the Expression Editor (upper part of the editor) will add a relation to the system, which is only valid in Entity “entity Hydrostatics”.
Because the most common action purpose of an Entityentity-relation is to refer to other Entities (see also paragraph 2.3.4 below)entities, the expression editor Expression Editor for Entity entity relations start is started up with the ENTITY#() function already placed by default at the right hand side of the expression. If you do not want to use this function you can always delete itthere.
By providing the unique and correct QEntityId within the ENTITY#() function, you can refer to information in other Entitiesentities. We You will want to refer to information in “Main Dimensions”. For that we have to know the unique QEntityId. So, you need the unique QEntityId of this entity.
There are two ways to get this ID:
- Look-up the ID by browsing to the entity in the Entity taxonomy and read the QEntityId: The QEntityId of Entity “Main Dimensions” is 12. Figure 53 shows that QEntityId = 12 for Entity “Main Dimensions”.When you are in the expression editor, press on your keyboard the right arrow to initiate a “walk through” menu to navigate through all Entity levels in your Taxonomy (showing QEntityNames). See the sequence for The QEntityId of Entity “Main Dimensions” belowis 12.
Figure 61: Cursor on the right side, first Entity will show. Press right arrow:
Figure 62: Next level inside previous selected Entity, select an Entity (up/down arrow) and press the right arrow:
Figure 63: Next Entity level, press right arrow
Figure 64: Next level inside previous selected Entity, select an Entity (up/down arrow) and press the right arrow:
Figure 65: Next level inside previous selected Entity, select an Entity and press enter to get the QEntityId.
- Figure 53 shows that QEntityId = 12 for Entity “Main Dimensions”.
- Inside the Expression Editor, press Right-Arrow to initiate a “walk through” menu to navigate through all entity levels in your taxonomy (showing QEntityNames). Repeatedly scroll and press Right-Arrow until you have reached the entity you want, press Enter, and its ID will be filled in in the expression.
Figure 66: The QEntityId is selected.
Please note that the value of QEntityID of Entity “Main Dimensions” as presented in this tutorial could differ from your knowledge base, because it depends on the sequence in which you have created Entities in a Taxonomy Entity tree!
...