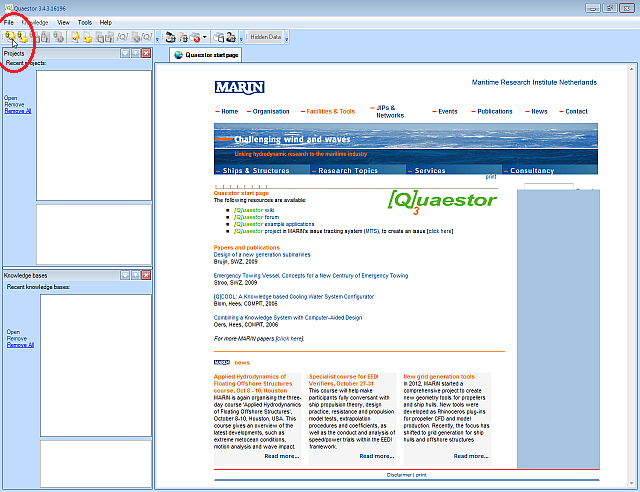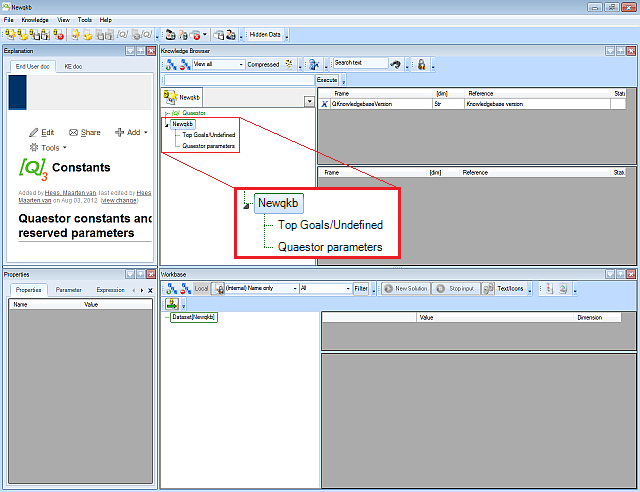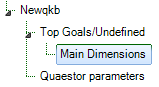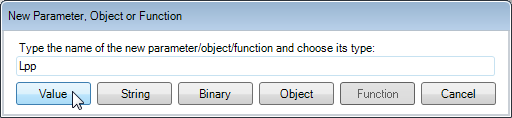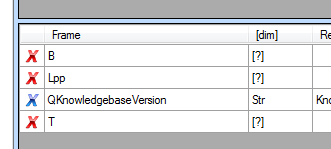Page History
...
When Quaestor is started, an empty knowledge base is automatically created.
In the Knowledge browser, minimize the Quaestor node, and expand the NewQkb node (figure 1).
Figure 1 Expanding the Newqkb node
you are presented with the opening screen, with no knowledge base or project loaded:
To create your first knowledge base, select File -> New -> Knowledge base or click on the leftmost button in the toolbar. The screen changes to the main Quaestor knowledge engineering screen:
When a knowledgebase node is expanded, like Newqkb hereWhen the knowledgebase node is expanded, the classes within the knowledgebase are visible. Classes are used to organise your parameters, and put them in a practicable structure. The Top Goals/Undefined class is part of the knowledge base by default. Here, the goal parameters of your calculation (Top Goals) can be stored, as well as other parameters that don't belong to other classes (Undefined).
We'll create Create a new class, named Main Dimensions, in which the following ship parameters are to be stored.
- Lpp: Length between perpendiculars
- B: Moulded breadth
- T: Draught from keel to Construction Water Line In the Knowledge browser Top Goals/Undefined and select new Class (Ctrl+N). Provide the class with the name Main Dimensions. Note that the input box will already contain the word "Goals". To make a new class, delete Goals and write your class name (in this case Main Dimensions)
Right-click on Top Goals/Undefined and select New Class from the popup menu. Give the class the name Main Dimensions. Sub classes can be defined by
...
right clicking on any class name and again selecting New Class.
Figure 2 Creating a new class in the knowledge base
The class is now shown in the knowledgebase tree, and we you can add the parameters Lpp, B and T.
...
Select the class Main Dimensions
...
and select Knowledge -> New parameter/function from the main menu. Alternatively, click in the right part of the knowledge browser, and select New Parameter / Function (Ctrl+I
...
). Give the parameter the name 'Lpp' and click the Value button to select its type. Repeat these actions for the parameters B and T.
Figure 3 By right clicking in the right-hand side of the knowledge browser, parameters can be added
The added parameters all now appear like this:
The red cross is a sign notifies you that the parameter is not yet fully defined for the system.
| Note | ||
|---|---|---|
| ||
In Quaestor, a valid parameter has:
|
The first requirement is already satisfied, so let's assign dimensions to the parameters.
...