Hydrostatics 
Hydrostatics 
Dimensions and call it General.|
Parameter name |
Dimension |
Determined by |
Reference |
In Class |
|
|
[-] (none!) |
VR: User only |
Block coefficient |
Dimensions |
|
|
[t] |
USR: User or System/equation |
Displacement of vessel at design draft |
Dimensions |
|
|
[t/m^3] |
VR: User only |
Density of water |
General |
|
|
[m] |
VR: User only |
Design draft of ship |
Dimensions |
|
|
[m^3] |
USR: User or System/equation |
Hull volume at design draft |
Dimensions |
Lpp, Boa, Cb, Displacement, Rho, T_design and Volume from the Knowledge Browser into the entity Hydrostatics.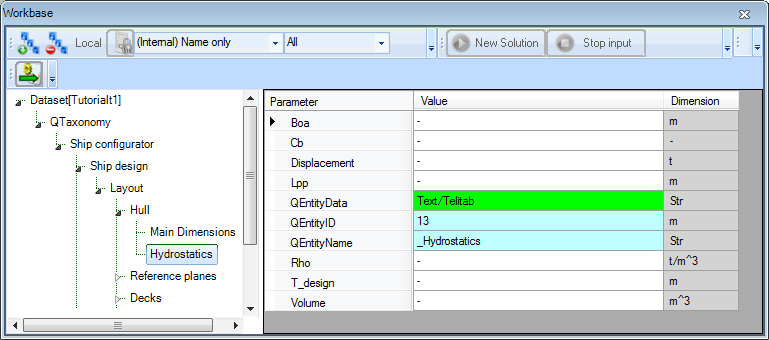
Incidentally, the parameters Displacement and Volume still have their red crosses because they are not completely defined. You will add relations for them in a minute.
Rho, change the number of decimals places into 3 in the Properties window of parameter Rho.
Because their will only be two possible values for parameter Rho (1.025 or 1.000 [t/m3]), it is useful to create a dropdown box. This can be done by providing a special reference.
Rho.Density of water. Select water type;1.025<EQ>Saltwater1.000<EQ>Freshwater

In the Hydrostatics entity, calculations need to be performed based upon information from Main Dimensions and some relation. In order to achieve this, you have to create so called entity-relations. The first entity-relation to create will be for parameter Boa in entity Hydrostatics: the value of Boa in entity Hydrostatics should be equal to the value of Boa in entity Main Dimensions.
Boa in entity Hydrostatics in the Workbase and select Taxonomy > Create Relation or press Ctrl+T.The Expression Editor opens:
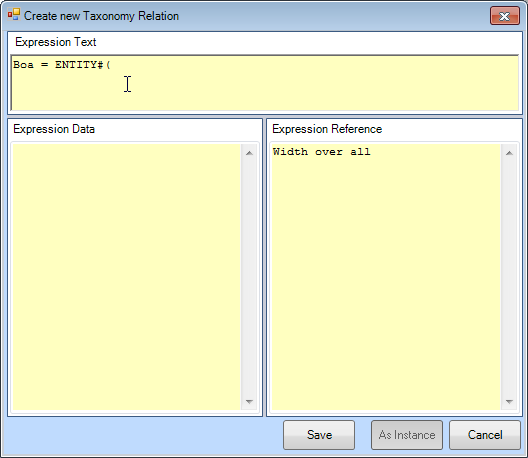
Providing a relation in the (upper part of) the Expression Editor will add a relation to the system, which is only valid in entity Hydrostatics.
Because the most common purpose of an entity-relation is to refer to other entities, the Expression Editor for entity relations is started up with the ENTITY#() function already there.
By providing the unique and correct QEntityId within the ENTITY#() function, you can refer to information in other entities. You will want to refer to information in Main Dimensions. So, you need the unique QEntityId of this entity.
There are two ways to get this ID:
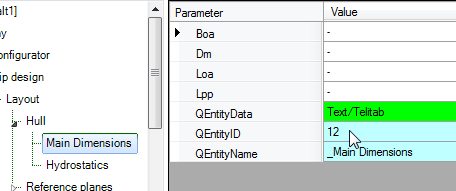
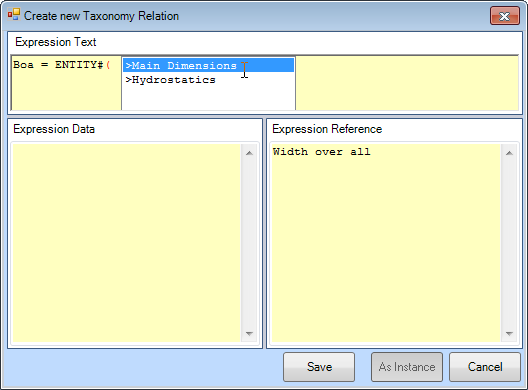
|
The value of QEntityID of |
After selecting/entering the correct ID, placing the closing bracket and placing the dot, Quaestor will show all available parameters in the selected entity. You can scroll to the correct parameter and press Enter to select the parameter.
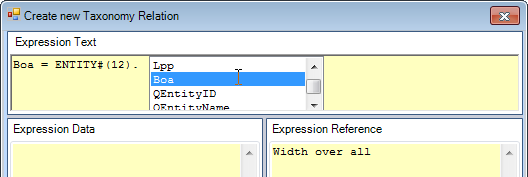
Boa = ENTITY#(12).Boa
This means Boa is equal to (will copy the value of) the Boa of the entity with QEntityID = 12.
Hereafter, the cell colour of Boa in Hydrostatics has turned to yellow.
| Cells of parameters with relations to other entities are coloured yellow. |
To reset a parameter with a relation back to a 'normal' one with an input value, Right-Click on it the Workbase and select Taxonomy > Value = Input or press Ctrl+T again.
To edit an entity relation, Right-Click on the pertaining parameter in the Workbase and select Taxonomy > Edit Relation or press Ctrl+M.
|
An entity relation is something special. If you have experience with creating Quaestor knowledge bases (see the Tutorials on Quaestor basics), you will know that a relation will be visible in the Knowledge Browser. Entity relations have the 'dimension' Taxonomy instead of None in the Knowledge browser. |
Lpp in entity Hydrostatics in the same way. This parameter must be equal to the value of Lpp in Entity Main Dimensions:Lpp = ENTITY#(12).Lpp
Finally, relations must be provided to calculate Displacement and Volume in entity Hydrostatics. The following calculations should be made:
Displacement = Cb * Lpp * Boa * T_design * Rho
Volume = Cb * Lpp * Boa * T_design
Volume in the same way. Delete ENTITY#()in the editor and enter the expression above.There is another way to create an entity relation. One that is very convenient when you know that a particular relation might be used in several entities. You will use this next for parameter Displacement.
By adding the relation to the Knowledge Browser, you can connect it several times to various parameters in various entities, saving a lot of time.
Start with creating a relation in the Knowledge Browser.
Displacement in the right window of the Knowledge Browser, then Right-Click, and select option New relation... (or press CTRL + N). The Expression Editor opens and you can type the expression for Displacement that is given above.In this way the relation is added to the knowledge base. However, realise that it is not yet connected to the parameter in the entity of your taxonomy!
To connect the relation, in the Workbase, select the parameter Displacement in entity Hydrostatics. Then, select the right mouse button menu Taxonomy>Choose/create relation or press Ctrl+T. A window will open showing the available relations for the selected parameter in the Knowledge Browser.
You can browse through the available relations and select the relation you want to use to compute the parameter, see Figure 67. In this case select the relation you have just created. The same method can be used to include any available relation for any selected parameter.
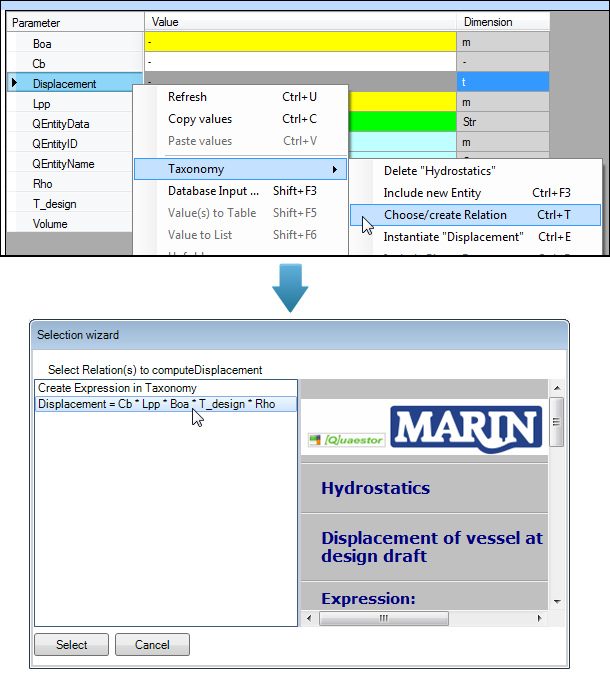 Note that it is still possible to create a new taxonomy relation by selecting the first option in the popup window.
Note that it is still possible to create a new taxonomy relation by selecting the first option in the popup window.
Perhaps you would like to have a bit more insight in the creation of relations in taxonomy type knowledge bases. Above you encountered two different methods of adding relations to entities. Why are there two different methods?
|
Use the ENTITY# function only in combination with entity relations! You can use this function in normal relations but this is not advisable. This is because the EntityID in the ENTITY# function will be renumbered when modifications are made to the taxonomy that cause entities to be renumbered. This renumbering will not take place for normal relations. |
Back to content | << Previous | Next >>